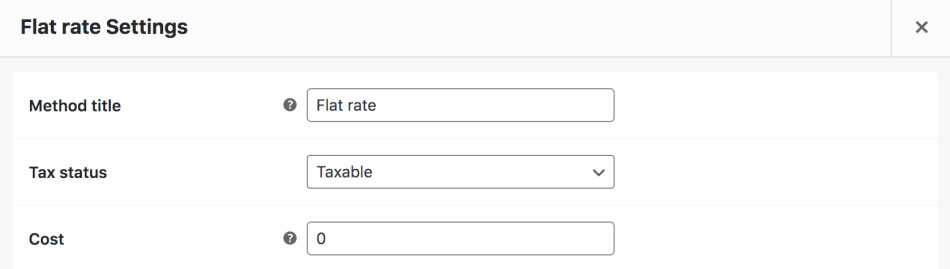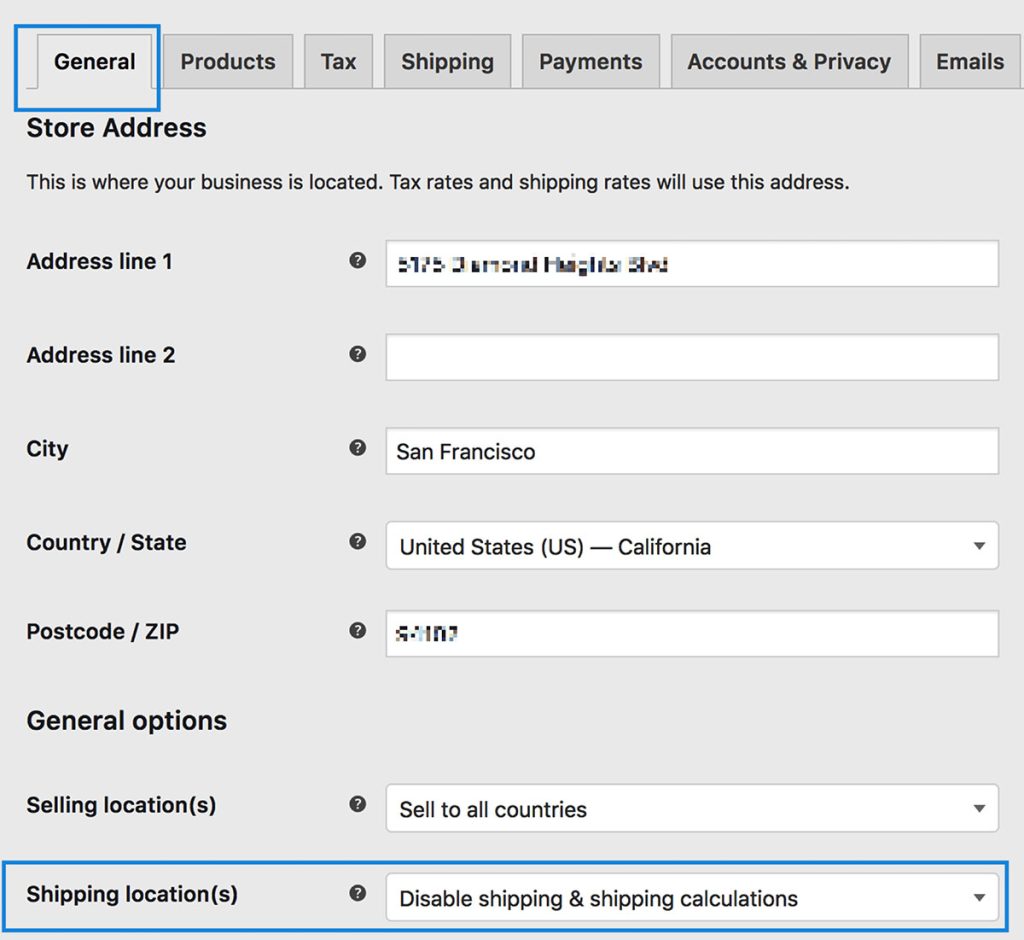Shipping Setup Guide
Setting up shipping in WooCommerce can be broken down into 3 steps:
- Set up Shipping Zones
- Set up Shipping Methods for each shipping zone
- Set up Rates for the shipping methods
Additional resources:
How to use this guide:
We’ve provided the Shipping Setup Guide as an easier way to walk customers through the shipping process.
Each step in the process has a main GET STARTED guide followed by additional troubleshooting steps as needed.
There’s also a list of Additional Resources that can be helpful for additional configuration but are not necessary for getting started.
Set up Shipping Zones
A shipping zone is a geographic region where a certain set of shipping methods and rates apply. Zones are applied from top to bottom and are best organized from the most specific location to the most broad (e.g. Local/City – Country/Region)
GET STARTED: Adding a new zone
- Go to: WooCommerce > Settings > Shipping
- Click the Add shipping zone button.
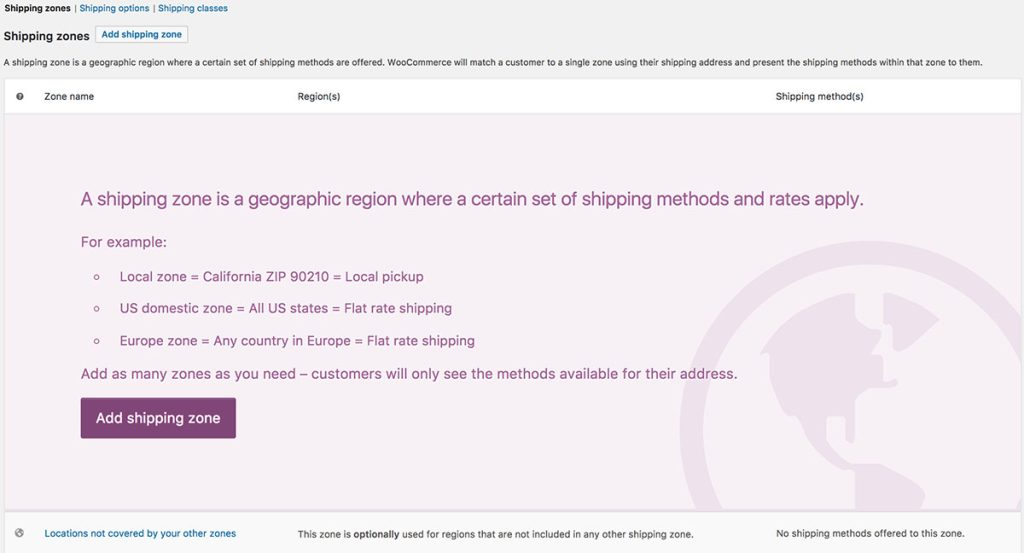
- Enter a descriptive Zone Name
- Select Zone Regions that apply.
Regions can consist of: a) Countries, b) States, c) Continents. - Select Limit to specific ZIP/postcodes (if applicable)
To further narrow which customers match this zone, you can set a local zone with a specific set of postcodes (one per line); a range of postcodes (e.g. 90210…99000), or use wildcards (e.g. CB23*). - Select (or Add) which Shipping Methods are available for this zone.
See step 2 below for how Set up Shipping Methods - Save changes.
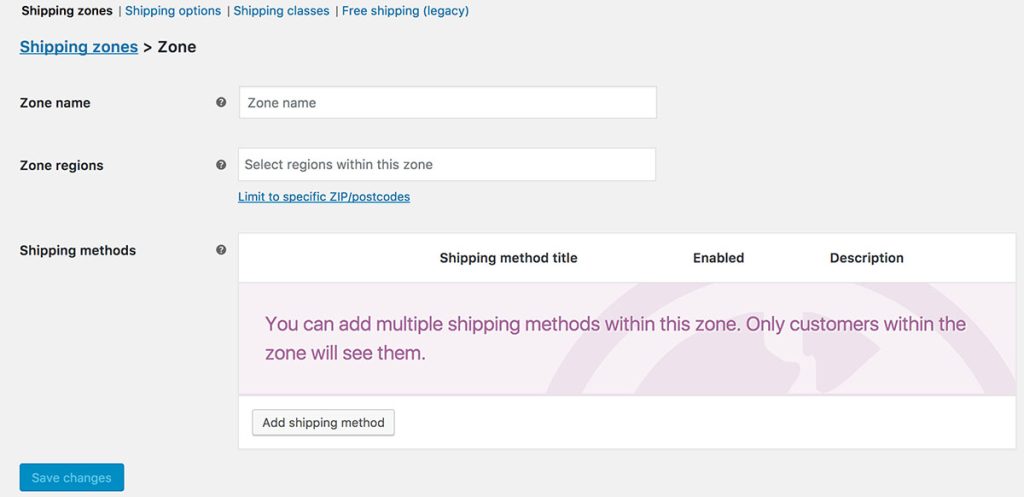
Editing shipping zones
To edit a shipping zone:
- Go to: WooCommerce > Settings > Shipping > Shipping Zones.
- Hover over Zone Name, and the option to Edit and Delete appear.
- Select Edit, and a screen appears so you can change the name, regions or shipping methods.
- Save changes.
To delete a shipping zone:
- Go to: WooCommerce > Settings > Shipping > Shipping Zones.
- Hover over Zone Name, and the option to Edit and Delete appear.
- Select Delete, and the Shipping Zone is deleted.
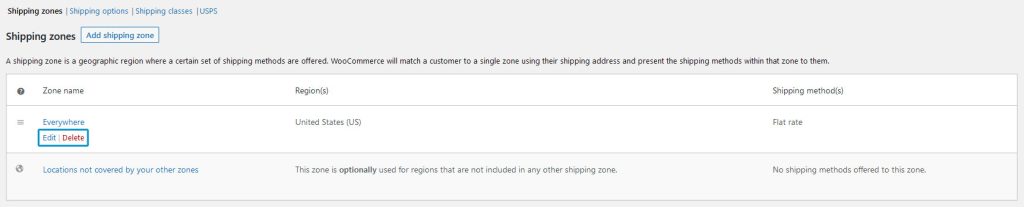
The Locations not covered by your other zones section cannot be moved, renamed or deleted because it acts as a default when no other zones apply.
Set up Shipping Methods
The shipping method is how the site will ship items. Local pickup or delivery, free shipping, or a custom shipping plugin can be used such as USPS, FedEx or UPS.
GET STARTED: Add/Configure Shipping Methods
If you are setting up a new Zone you can skip steps 1 and 2
- Go to: WooCommerce > Settings > Shipping > Shipping Zones.
- Hover over the Shipping Zone you wish to change, and select Edit.
- Scroll down to Shipping Methods on the screen that appears.
- Enable/Disable an existing Shipping Method by using the button under the Enabled column.
- Or select Add Shipping method to add new shipping methods.
- Save changes.
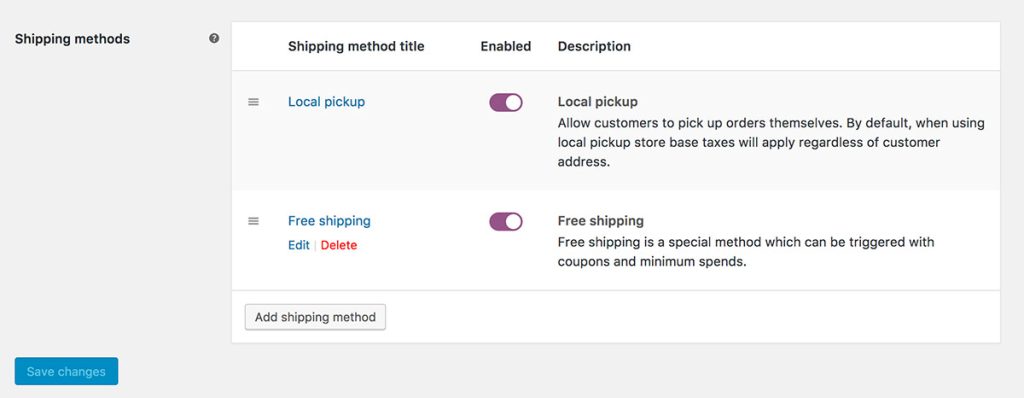
Removing shipping methods from zones
Control the shipping method selected by default
The default Shipping Method for customers is the top listed, enabled shipping method in the zone that they match. To change the default method, or reorder the the shipping methods, follow the steps below:
- Go to: WooCommerce > Settings > Shipping > Shipping Zones.
- Hover over the Shipping Zone you wish to change.
- Drag and drop to reorder shipping methods using the handles on the left
- Save changes.
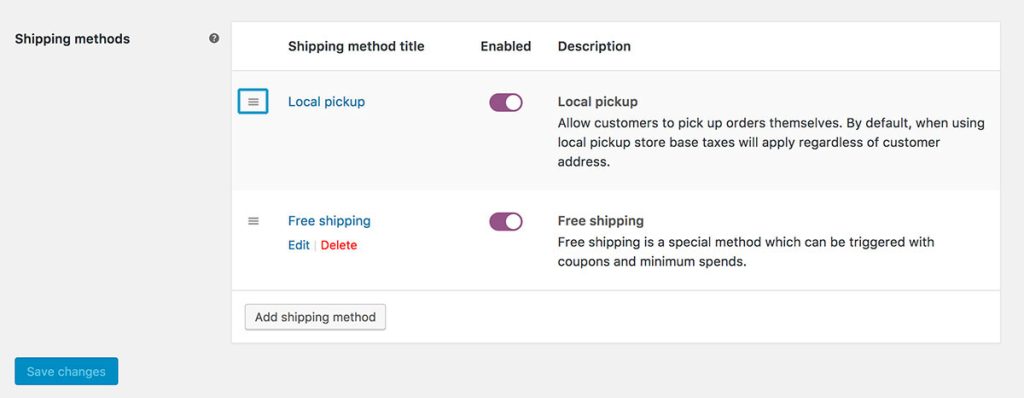
This will also change the order in the cart during checkout.
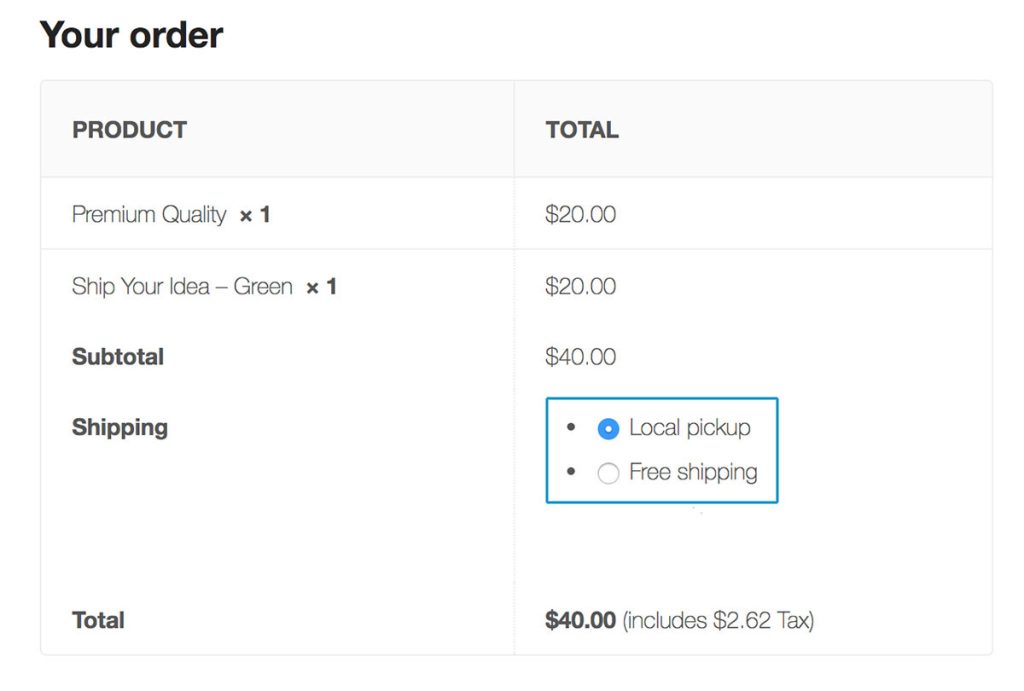
Set up Shipping Rates
The shipping rates are what will be charged for shipping based on the method selected. Custom rate options can be applied for Local delivery, or the rates will be calculated by the custom shipping provider.
GET STARTED: Add/Configure Shipping Rates
- Go to: WooCommerce > Settings > Shipping > Shipping Zones.
- Hover over the Shipping Zone you wish to change, and select Edit.
- Scroll down to Shipping Methods on the screen that appears.
- Hover over the Shipping Method you wish to change, and select Edit.
- Enter a Title that displays to customers in checkout.
- Select a Tax status – Define whether or not tax is applied to the flat rate Cost
- Enter Cost – This is applied to the entire cart. To see further information on Advanced Costs click here.
- Save changes.