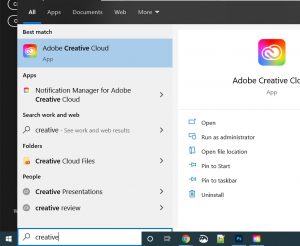Web Design Services
Internal Graphics Library
How to use the Adobe Libraries
You will receive invitations to 2 different libraries, Contributions and GoDaddy Library.
If you have not received an invite, please send Lindsay Howick an email requesting access.
To Join
To join the libraries, you will need to open the Adobe Creative Cloud Desktop app. You can either search for it on your windows search bar, or it can be found in the system tray where you would find Global Protect.
Once the app is launched you should see a list if adobe apps. At the top of the app, you will see a tab labeled “Your Work”. This is where you will find all your libraries.
To join the libraries that you have been invited to you will see that your notifications icon in the top right will have a red 2. Click on this and accept both invites. You may have to close and reopen your desktop app to see the libraries, they may take some time to sync, but they should now appear under Your Work.
About the Contributions Library
The Contributions library is where you will be able to submit any of your own files to be added to the GoDaddy Library. Once you add a file, a builder 2 will go in and make sure the naming convention and layers are set up properly, provided it is a .psd or .ai file. If you upload a finished .png or .jpg, we will simply make sure the name is correct and the file is appropriate for GoDaddy builds. Once approved, we will move it over to the Shared library named GoDaddy Library. You do not need to submit both the editable file as well as the final file if you don’t want to, we will upload the .png/.jpg of the editable file if necessary. There will always be one file in here to keep the library active.
Uploading to Contributions
To upload files to the Contributions library, you can either click on the blue plus sign at the right of the library, or drag and drop the files directly on the app.
Some things to keep in mind when adding editable .psd or .ai files to this library:
- Try to keep the original unedited version of the image, if applicable, as a hidden layer. This helps if someone needs an additional part of the image in question.
- Label your layers as best you can. This is not a huge deal if you don’t, but it does help if you are looking at something you have never seen before.
- If you have a custom font, please add a hidden text layer to the file with the name of the font. If you can, please also upload or embed the font.
- Give your file a name that has meaning. Please don’t use the default stock photo names, no one will ever know those.
- This is not meant to hold customer specific information. If you have a file that is specific to a customer site zip it with any other relevant files and upload it to the customer’s WP media library as well as the jira ticket, just to be safe.
- Please only submit files with approved or custom graphics. If you are using a customer provided image, please do not submit this, as it is not technically our property. It can of course be used on that customer’s site but should not be put in our shared library.
About the GoDaddy Library
The GoDaddy Library will be organized by builder 2s and will not be editable. You can download local copies of any of the items in the library, but you cannot upload or edit the existing files in the library. This is to keep our naming conventions and organization intact. If you notice an error or a corrupt file, please reach out to the builder 2s, and we will correct or remove any files called out. This library will have both final .png/.jpg files if you simply want an image to use, as well as editable .psd/.ai files if you need to edit graphics or patterns to fit the build you are working on.
Viewing Options
There are two viewing options in Libraries, “View by Type” and “View by Group”. To hopefully cut down on confusion and make finding the desired files easier, I have grouped together files based on our file types (I.e. Images, Patterns, PSD Images, etc.). To display this view, you can simply choose “View by Group” from the dropdown and the list will appear below.
Downloading from the GoDaddy Library
To download files from the GoDaddy Library you can either right click on the file and click the Export a Copy option, or click on the image and click the three dots on the right side of the screen to Export a Copy here as well.
Request a Graphic
If you would like to request a graphic, please send an email to the builder 2 distro (Services_Website_Builders_Level2), and we will work on getting the graphic added. At this time, we don’t have the bandwidth to do custom graphics for a specific customer, but we are working on a process to get this in place.