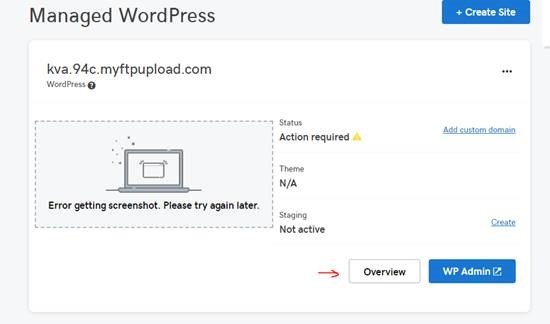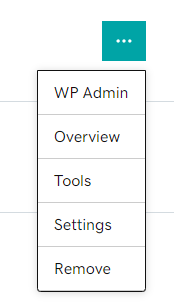Caching
If you notice that changes are not being published to the live site when they should be, please try clearing the cache and checking in an incognito window before going to BOTD or submitting a ticket.
Browser Cache
To clear your own desktop’s browser cache:
- Chrome, Firefox, Edge: Ctrl + Shift + Delete – Choose your timeframe, and check all appropriate boxes
- Safari: Option + Command + E
Click here for more in depth information about clearing browser cache.
You can also look at an non-cached version of the site by adding the following text to the end of the site URL:
?nocache=1Don’t forget about using a Private or Incognito window as well:
- Chrome: Ctrl + Shit + N
- Firefox: Ctrl + Shift + P
- Edge: Ctrl + Shit + N
- Safari: Command + Shift + N
Site Cache
In the WP Dashboard, hover over “GD cORe” and click “Clear Site Cache”
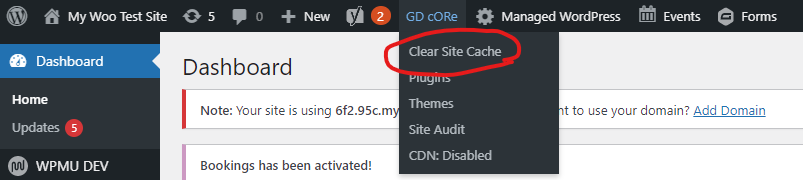
WP Rocket Cache
WP Rocket is a recent Addition that has helped WDS greatly improve site speeds. Sometimes, however, it works too well and you may need to flush the WP Rocket cache separately.
In the WP dashboard, hover over “WP Rocket” and click “Clear Cache”

Managed WordPress Cache
The Managed WordPress cache is typically cleared when flushing the Site Cache, but if you ever notice that things still just don’t seem right, try flushing the Managed WordPress cache as well.
In the WP dashboard, hover over “Managed WordPress” and click “Flush Cache”
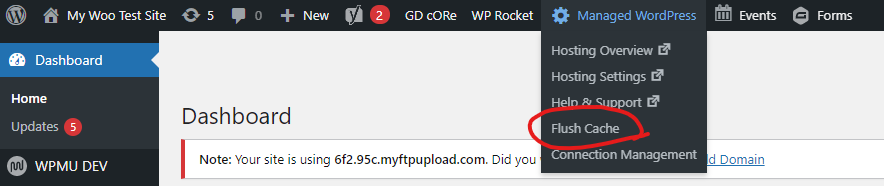
Beaver Builder Cache
Like the Managed WordPress cache, Beaver Builder should be cleared when flushing the site cache. If you notice some things are still caching, try flushing the Beaver Builder cache as well.
In the WP dashboard, hover over “Settings” on the left menu bar and click on “Beaver Builder”
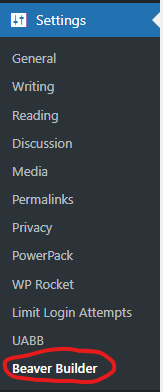
Now click on the “Tools” tab. On this page you will see a blue button to clear the cache.

CDN Toggle
Sometimes it helps to toggle the CDN off and on. Here is where you can find the Toggle
- Go to the customer’s account and find the Managed WordPress Hosting, click Manage.
- Click on the Overview button for the site in question.
- If there are 3 or more MWP sites in the account you will have to click on the three dots on the right of site in question.
- At the top of the page click on Settings.

- Now you should see the CDN toggle below, turn the toggle off, the flush the site cache using the instructions above, then once the changes are displaying again, toggle the CDN back on.
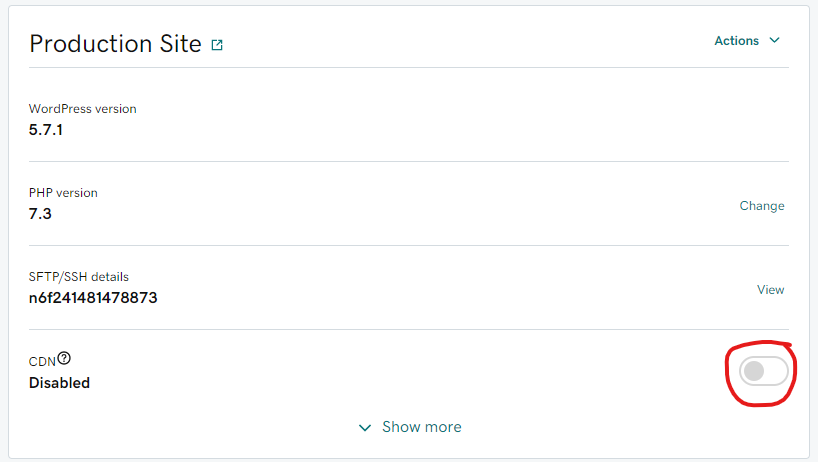
Firewall Cache
If the customer has Sucuri with a firewall, chances are the firewall is also caching the site. Heres how to flush the firewall cache.
- In the customer’s account, find the Sucuri product. Typically it is called Website Security on the products page.
- Click on the Manage button.
- On the top green bar click the option for “Firewall”

- In the box of the website in question click the 3rd option “Clear Cache”

- On the top right you should see the notification saying it has been cleared and that it can take up to 2 minutes to clear. Once you see this please instruct your customer that they need to do a hard refresh which is CTRL + F5 for windows and CMD + Shift + R for macs.
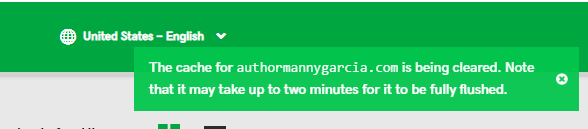
Hummingbird Cache
While Hummingbird is not currently an approved plugin, it is possible that it was installed through Smush Pro in an attempt to increase site speed. Here are the instructions on how to flush the Cache within Hummingbird.
- In the WP Dashboard, hover over Hummingbird and click on “Caching”
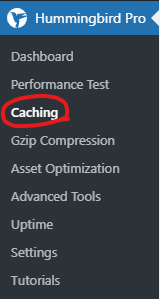
- Under the Page Caching section click the button in the upper right corner that says “Clear Cache”